نرمافزار میپل قابلیتهای فراوانی در رسم نمودارهای یک، دو، و سه بعدی دارد. ابزارهای فراوان میپل در این راستا این نرمافزار را به یکی از بهترین گزینهها برای کار با نمودارهای تحلیلی کرده است. اساسا به هر محیطی که کاربر قابلیت دستکاری در آن را داشته باشد محیط اینتراکتیو میگویند.
نرمافزار میپل این قابلیت را به کاربر میدهد تا برای رسم نمودارهای مورد نیاز یک محیط اینتراکتیو ایجاد کرده و برخی از پارامترهای آن را بتواند براحتی تغییر دهد و نتیجه را مشاهده کند. به همین خاطر دیگر نیازی نیست برای تغییر پارمترهای نمودار خروجی از کدهای پیچیده استفاده کند.
در بسیاری از مقالات ISI محققان برای نمایش خروجی یافتههای علمی خود نیاز به رسم نمودار دارند تا این نتایج را با وضوح بیشتری به خوانندگان منتقل کنند. تنظیم یک نمودار خروجی آن طور که بتواند به خوبی بیانگر یافتههای یک مقاله باشد گاها میتواند زمانبر و دشوار باشد. این ابزار کار را برای بسیاری از محققان و دانشجویان ساده کرده است.
در این اینجا ما به عنوان مثال نمودار یک تابع مثلثاتی سینوس را در دستگاه کارتزین و قطبی رسم میکنیم. برای رسم نمودار بصورت اینتراکتیو در میپل کد زیر را در محیط کلاسیک میپل وارد کنید.
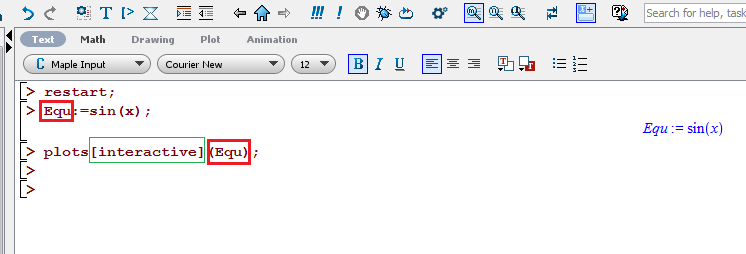
بعد از اجرای کد وقتی میپل به خط آخر میرسد و دستور Interactive را اجرا میکند پنجرهای مطابق شکل زیر باز می شود. توجه داشته باشید گزینههای موجود در این پنجره با توجه به نوع تابع شما تا حدودی تغییر میکند.
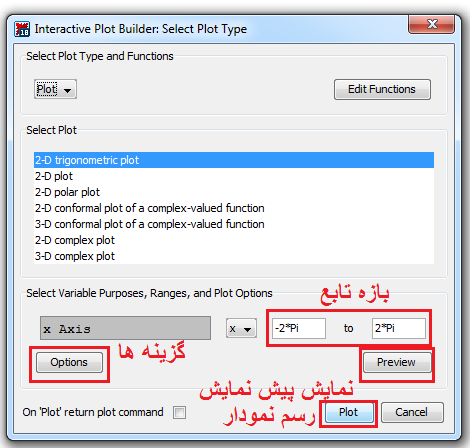
همانطور که مشاهده میکنید بازه رسم نمودار را میتوان در این پنجره تنظیم کرد. در ضمن میتوان نوع رسم تابع را انتخاب کرد. این گزینه را بدون تغییر بروی گزینه 2-D trigonometric plot رها میکنیم. با کلیک بروی گزینه option پنجره جدیدی بصورت زیر باز میشود که در این پنجره میتوان بعضی گزینهها را تنظیم کرد.
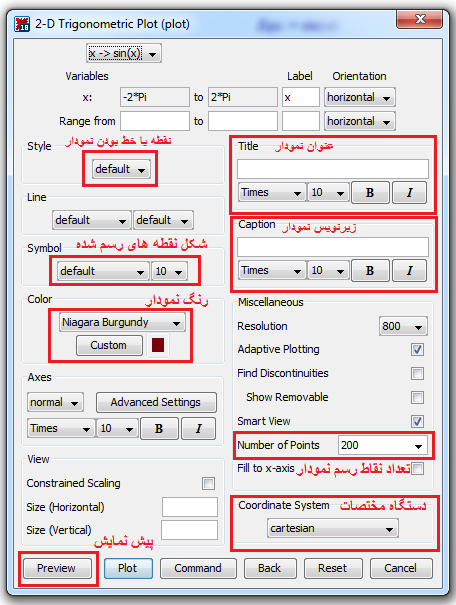
گزینههای مختلفی را میتوان در این قسمت تغییر داد که ما به مهمترین آنها در این قسمت اشاره میکنیم. به یاد داشته باشید که در هر مرحله برای مشاهده نتیجه تغییرات میتوانید از گزینه preview استفاده کرده و پیش نمایش نمودار را ببینید.
از قسمت style میتوانید نحوه رسم نمودار را انتخاب کنید. آیا نمودار بصورت خط رسم شود و یا نقطه. در صورت انتخاب هر کدام از دو گزینه از قسمتهای پایینی آن (Line یا Symbol) میتوانید شکل نقطهها و یا نوع خط را انتخاب کنید. در قسمت color هم میتوانید رنگ نمودار را انتخاب کنید.
از قسمت Title و Caption هم میتوانید به ترتیب برای نمودار، عنوان و زیرنویس را تعیین کنید.
نکته مهم قابل ذکر تعیین تعداد نقاط برای رسم نمودار است. زمانی که حالت رسم نقطهای را از قسمت style انتخاب میکنید میتوانید از قسمت Number of Points تعداد نقاطی را که برای رسم نمودار استفاده شود را تعیین کنید. شکل زیر مقایسهای برای نمودار (sin(x با تعداد نقاط مختلف در دستگاه کارتزین است.
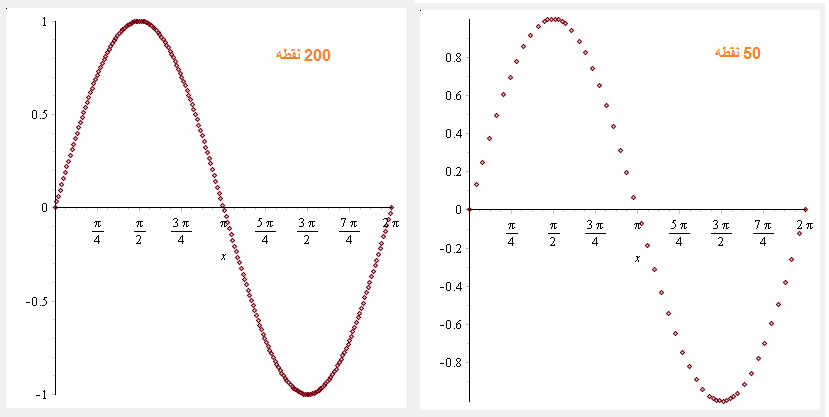
در نهایت شما میتوانید از قسمت Coordinate system دستگاه مورد نظر را برای رسم نمودار انتخاب کنید. در شکل زیر میتوانید نمودار (sin(x را در دستگاه قطبی مشاهده کنید.
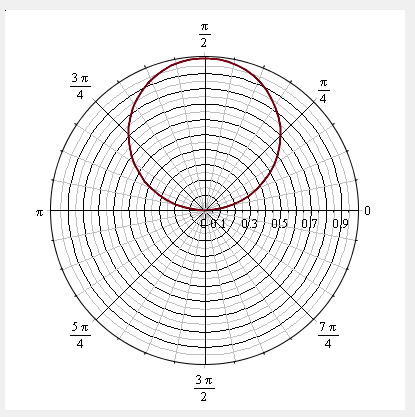
همچنین میتوانید با استفاده از گزینه command کد مربوط به این تنظیمات را دریافت کنید.
بعد از اینکه به تنظیمات مورد نظر خود دست پیدا کردید در هر قسمت با انتخاب گزینه plot نمودار را رسم کنید.
بسیار مفید بود.یک سوال دارم من نمودار سه بعدی در میپل رسم میکنم محورهای مختصات را رسم نمیکند .راهنمایی میفرمایید
سلام وقت بخیر. لطف کنید قست رسم نمودار در کدتون رو ارسال کنید بررسی کنم. یا اینکه فایلش رو به ایمیل سایت ارسال کنید.
سلام وقت بخیر
نمودار سری رو میخوام رسم کنم عدد پی رو pi مینویسم و رسم نمیکنه و ایراد این رو میگیره که تابع بر حسب x است و دو متغییر pi و x داره، اگر ممکنه کمک کنید
سلام وقت بخیر
عدد پی رو با حرف بزرگ Pi بنویسید. اگر جواب نگرفتید قبل از رسم نمودار از evalf استفاده کنید تا مقدار پی را حساب کند.
ممنونم
خواهش میکنم.